Ora che Google ha deciso di “rilasciare” la sua piattaforma di videoconferenza praticamente per tutti , sarà bene che tu riveda questa guida con i migliori suggerimenti e consigli per Google Meet. Ottieni il massimo da questa applicazione, indipendentemente dal fatto che la utilizzi sul tuo computer o dispositivo mobile.
Modifica il layout della riunione

Vuoi cambiare il modo in cui vedi gli altri partecipanti e il contenuto? Puoi facilmente modificare la visualizzazione in una videoconferenza, su PC o Mac: fai clic sul pulsante Altre opzioni (tre punti verticali nella barra inferiore) e quindi su Cambia layout ; qui puoi selezionare uno dei tipi di visualizzazione disponibili.
Automatico. Consenti a Google Meet di scegliere il layout.
Mosaico. Ideale per quando la riunione avrà più partecipanti. A lato appariranno quelli più attivi.
Messo a fuoco. La presentazione corrente o il partecipante attivo riempirà l’intera finestra.
Sidebar. Il partecipante o la presentazione attivo viene visualizzato grande, con altri partecipanti a lato.
Aggiungi i sottotitoli
Se hai difficoltà a capire cosa viene detto nella videoconferenza, attiva i sottotitoli (questa funzione è disponibile solo in inglese al momento). Tieni presente che se registri una riunione, questi non verranno visualizzati durante la riproduzione del video. Per abilitarli, fare clic sul pulsante Attiva sottotitoli [CC] in basso a destra sul desktop. Sui dispositivi mobili, questo dovrebbe apparire nell’angolo in alto a destra dopo un singolo tocco sulla finestra di streaming video.
Controlla i partecipanti
Durante una videochiamata, seleziona un partecipante per disattivarlo o bloccarlo. Possono anche essere rimossi dalla riunione, se necessario. Per le riunioni uno a uno, solo il moderatore dell’evento può rimuovere un partecipante.
Disattiva un partecipante. Su Mac o PC, accanto alla miniatura della persona, fai clic sulla scheda che mostra più opzioni e poi sul pulsante Disattiva (rappresentato da un microfono). Sul cellulare, tocca la scheda Persone , seleziona il partecipante e scegli Disattiva .
Blocca un partecipante. Per appuntare un partecipante, fare clic sull’icona che rappresenta un segnaposto sulla sua miniatura. Su Android, seleziona la scheda Persone , scegli la miniatura desiderata, quindi opta per l’icona della puntina . Su iOS, seleziona e tieni premuta l’icona del partecipante, quindi scegli la rappresentazione corrispondente quando appare.
Rimuovi un partecipante. Per rimuovere un partecipante su Mac o PC, nella miniatura del partecipante, vedrai che un altro è posizionato accanto alle icone di ancoraggio e muto; questo è quello che ti permette di “tirarlo fuori” dalla riunione video. Su Android: vai a Persone , tocca il nome della persona, fai clic sul pulsante Elimina e conferma l’azione. Su iOS: vai a Persone , seleziona il nome della persona, quindi scegli Rimuovi dalla riunione ; confermare l’azione.
Partecipa tramite il tuo cellulare
Puoi partecipare a una videoconferenza dal tuo telefono cellulare; tuttavia, il tuo numero deve essere negli Stati Uniti o in Canada. Per chiamare una conferenza di Google Meet, componi il numero fornito dall’organizzatore.
Consenti le notifiche di Google Chrome
Vuoi consentire a Google Meet di inviarti notifiche in Chrome? Segui questi passaggi dal browser sul tuo PC o Mac.
Passaggio 1. Apri Chrome.
Passaggio 2. Fare clic sui punti situati nell’angolo in alto a destra e fare clic su Impostazioni .
Passaggio 3. Nella sezione Privacy e sicurezza , fare clic su Impostazioni sito web .
Passaggio 4. Nel nuovo menu, in Autorizzazioni , fare clic su Notifiche .
Passaggio 5. Individua l’ indirizzo di Google Meet , seleziona i tre punti allineati verticalmente e scegli l’opzione Consenti .
Pronto! Chrome ti invierà notifiche push per chiamate e messaggi di chat.
Registra una riunione
Prima di iniziare, vale la pena notare che la registrazione della riunione è disponibile solo per gli utenti di G Suite Enterprise . Una volta che sei in una riunione su un PC o Mac, fai clic sui tre punti verticali in basso a destra, quindi su Registra riunione . Una volta iniziata la registrazione, i partecipanti verranno avvisati. Per finire, segui i passaggi precedenti, ma premi Interrompi registrazione .
Il file della riunione verrà salvato nel Google Drive dell’organizzatore. Verrà automaticamente inviato un collegamento sia a lui che alla persona che ha avviato la registrazione in modo che possa essere scaricato. Se non riesci ad avviare la registrazione di una riunione, consulta questa guida di Google .
Condividi il tuo schermo
Su Mac o PC, fai clic sul pulsante Invia ora nell’angolo in basso a destra. Successivamente, ti verrà chiesto se desideri condividere l’intero schermo, una finestra o una scheda Chrome (se stai utilizzando Chrome). Fare clic su Condividi per confermare che si desidera inviare. Per interrompere la presentazione, fare clic su Interrompi presentazione .
Se sei su Android, puoi anche condividere lo schermo. In corrispondenza dei tre punti verticali, fare clic su Present Screen . Tocca Avvia presentazione ; per interrompere il processo, fare clic su Interrompi presentazione . Su iOS: seleziona Condivisione schermo , dopo aver fatto clic sui tre punti, quindi tocca Avvia streaming . Per interrompere il processo, seleziona semplicemente Interrompi condivisione e conferma la richiesta.
Regola le impostazioni audio e video

Quando la tua connessione Internet locale è scarsa, scegli una risoluzione inferiore. Quando va bene, una risoluzione più alta fornirà una migliore qualità video.
Passaggio 1. Durante una chiamata di Google Meet, fare clic sui tre punti e quindi su Impostazioni . Seleziona la scheda Video .
Passaggio 2. Scegliere se si desidera modificare la risoluzione di invio o ricezione.
Passaggio 3. Selezionare la risoluzione che si desidera utilizzare, da Definizione standard (360p) ad alta definizione (720p) . Per ricevere, puoi scegliere da Solo audio a Definizione standard (360p), un video alla volta .
Usa le scorciatoie
Le scorciatoie da tastiera ti consentono di controllare aspetti di Google Meet senza staccare le mani dalla tastiera.
Cmd (Ctrl) + E: abilita o disabilita la tua fotocamera.
Cmd (Ctrl) + D: disattiva o riattiva il microfono.
Maiusc + Cmd (Ctrl) + Alt + A, e poi S: indica chi sta parlando in questo momento.
Maiusc + Cmd (Ctrl) + Alt + A, e quindi I: indica le informazioni correnti sulla stanza.
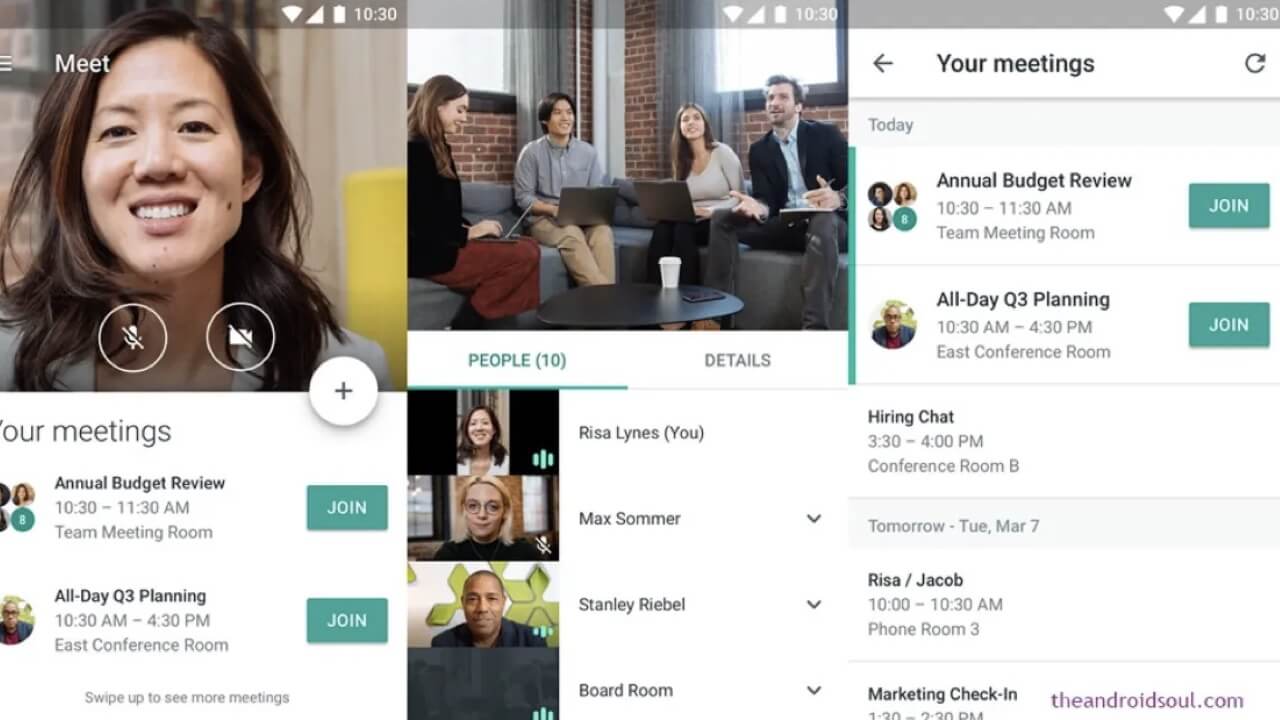



Add comment